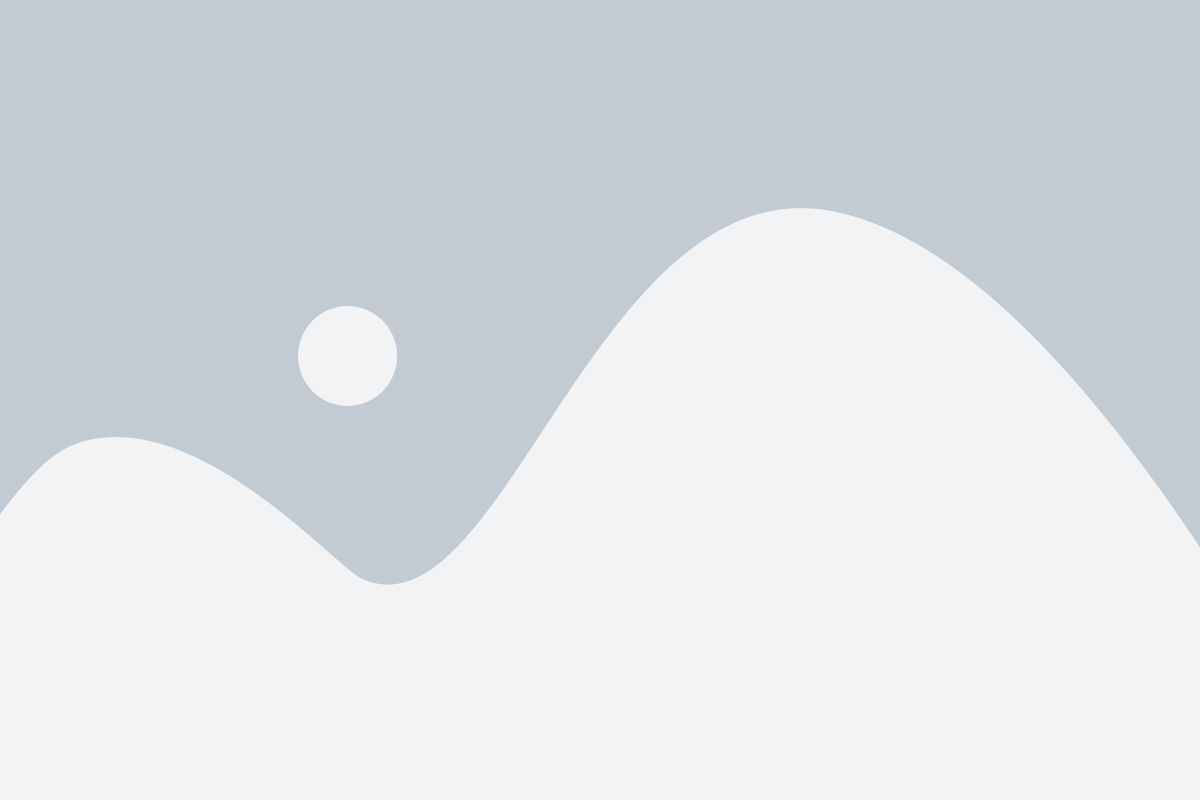Hướng dẫn sử dụng phần mềm quản lý kho bằng Excel miễn phí chắc chắn sẽ rất hữu ích với những bạn mới bắt đầu công việc quản lý kho của mình. Bài viết chia sẻ những kiến thức từ cơ bản, đến nâng cao, mở ra những nguồn thông tin để bạn có thể tự phát triển thêm về khả năng quản lý kho của mình. Khám phá ngay thôi!
6 bước quản lý kho bằng phần mềm Excel đơn giản
Bước 1: Thiết lập bảng tính quản lý kho hàng
- Đầu tiên, bạn cần mở Excel và tạo một bảng tính mới:
- Mở Excel và chọn “Tạo mới” để bắt đầu với một bảng tính trống.
- Sau đó tạo các cột với những trường thông tin cơ bản như:
- A1: Mã sản phẩm
- B1: Tên sản phẩm
- C1: Mô tả
- D1: Số lượng tồn kho ban đầu
- E1: Nhập hàng
- F1: Xuất hàng
- G1: Số lượng tồn kho hiện tại
- H1: Ngày nhập
- I1: Ngày xuất
Bước 2: Nhập dữ liệu ban đầu
Nhập dữ liệu sản phẩm tương ứng vào những trường thông tin bạn đã tạo ở bước 1. Nhập mã sản phẩm, tên sản phẩm, mô tả, và số lượng tồn kho ban đầu vào các hàng tương ứng.
Bước 3: Thiết lập công thức tính toán

Tính số lượng tồn kho hiện tại. Trong ô G9, nhập công thức sau để tính số lượng tồn kho hiện tại:
- Để tính được Số lượng tồn kho hiện tại, bạn sẽ viết công thức như sau: =D9 + E9 – F9
- Sao chép công thức này cho tất cả các hàng sản phẩm khác.
Bước 4: Cập nhật dữ liệu hàng ngày
- Nhập dữ liệu nhập và xuất hàng:
- Khi có hàng nhập kho, nhập số lượng vào cột E và ngày nhập vào cột H.
- Khi có hàng xuất kho, nhập số lượng vào cột F và ngày xuất vào cột I.
- Excel sẽ tự động cập nhật số lượng tồn kho hiện tại dựa trên công thức đã thiết lập.
Bước 5: Tạo báo cáo và theo dõi
- Tạo báo cáo tồn kho:
- Bạn có thể sử dụng chức năng lọc (Filter) để lọc dữ liệu theo từng cột, ví dụ như lọc sản phẩm có số lượng tồn kho dưới mức tối thiểu.
- Tạo biểu đồ (Chart) để trực quan hóa dữ liệu hàng tồn kho, giúp theo dõi xu hướng nhập và xuất hàng.
Bước 6: Nâng cao và tự động hóa
Sử dụng VBA (Visual Basic for Applications)
Nếu bạn có kỹ năng lập trình, có thể sử dụng VBA để tự động hóa các tác vụ như nhập liệu, cập nhật tồn kho, và tạo báo cáo tự động.
Sử dụng các hàm nâng cao của Excel
Sử dụng các hàm như VLOOKUP, SUMIF, và IF để quản lý và phân tích dữ liệu tồn kho chi tiết hơn. Ví dụ, bạn có thể sử dụng hàm VLOOKUP để tìm kiếm thông tin sản phẩm dựa trên mã sản phẩm.
Hẳn bạn sẽ rất tò mò về VBA khi nói tới Excel
VBA (Visual Basic for Applications) là một ngôn ngữ lập trình được tích hợp trong Microsoft Office, bao gồm cả Excel. Sử dụng VBA có thể giúp bạn tự động hóa các tác vụ trong Excel, từ đó tăng hiệu quả và giảm thiểu sai sót. Dưới đây là các bước chi tiết về cách sử dụng VBA để quản lý kho hàng trong Excel.
Bước 1: Mở VBA Editor
- Mở Excel và tạo một bảng tính mới.
- Nhấn Alt + F11 để mở VBA Editor.
- Trong VBA Editor, chọn Insert > Module để tạo một module mới.
Bước 2: Tạo Macro Nhập hàng
Một macro để nhập hàng mới vào kho có thể bao gồm việc cập nhật số lượng tồn kho hiện tại và ghi lại thông tin ngày nhập.
Mã VBA cho Macro Nhập hàng:
Sub NhapHang()
Dim ws As Worksheet
Dim lastRow As Long
Dim maSanPham As String
Dim soLuongNhap As Integer
Dim ngayNhap As String
‘ Xác định bảng tính hiện tại
Set ws = ThisWorkbook.Sheets(“Sheet1”)
‘ Xác định dòng cuối cùng có dữ liệu
lastRow = ws.Cells(ws.Rows.Count, 1).End(xlUp).Row
‘ Nhập mã sản phẩm, số lượng nhập và ngày nhập
maSanPham = InputBox(“Nhập mã sản phẩm:”)
soLuongNhap = InputBox(“Nhập số lượng nhập:”)
ngayNhap = InputBox(“Nhập ngày nhập (dd/mm/yyyy):”)
‘ Tìm sản phẩm và cập nhật tồn kho
For i = 2 To lastRow
If ws.Cells(i, 1).Value = maSanPham Then
ws.Cells(i, 5).Value = ws.Cells(i, 5).Value + soLuongNhap
ws.Cells(i, 7).Value = ws.Cells(i, 4).Value + ws.Cells(i, 5).Value – ws.Cells(i, 6).Value
ws.Cells(i, 8).Value = ngayNhap
Exit Sub
End If
Next i
MsgBox “Không tìm thấy mã sản phẩm!”
End Sub
Bước 3: Tạo Macro Xuất hàng
Macro để xuất hàng sẽ giảm số lượng tồn kho hiện tại và ghi lại thông tin ngày xuất.
Mã VBA cho Macro Xuất hàng:
Sub XuatHang()
Dim ws As Worksheet
Dim lastRow As Long
Dim maSanPham As String
Dim soLuongXuat As Integer
Dim ngayXuat As String
‘ Xác định bảng tính hiện tại
Set ws = ThisWorkbook.Sheets(“Sheet1”)
‘ Xác định dòng cuối cùng có dữ liệu
lastRow = ws.Cells(ws.Rows.Count, 1).End(xlUp).Row
‘ Nhập mã sản phẩm, số lượng xuất và ngày xuất
maSanPham = InputBox(“Nhập mã sản phẩm:”)
soLuongXuat = InputBox(“Nhập số lượng xuất:”)
ngayXuat = InputBox(“Nhập ngày xuất (dd/mm/yyyy):”)
‘ Tìm sản phẩm và cập nhật tồn kho
For i = 2 To lastRow
If ws.Cells(i, 1).Value = maSanPham Then
ws.Cells(i, 6).Value = ws.Cells(i, 6).Value + soLuongXuat
ws.Cells(i, 7).Value = ws.Cells(i, 4).Value + ws.Cells(i, 5).Value – ws.Cells(i, 6).Value
ws.Cells(i, 9).Value = ngayXuat
Exit Sub
End If
Next i
MsgBox “Không tìm thấy mã sản phẩm!”
End Sub
Bước 4: Liên kết Macro với Nút bấm
- Trở lại Excel và tạo nút bấm để chạy macro.
- Chọn Developer > Insert > Button (Form Control).
- Vẽ nút bấm trên bảng tính và liên kết nó với macro tương ứng (NhapHang hoặc XuatHang).
Bước 5: Chạy và Kiểm tra Macro
- Nhấn vào nút bấm để chạy macro và nhập thông tin cần thiết khi được yêu cầu.
- Kiểm tra bảng tính để đảm bảo rằng số lượng tồn kho và ngày nhập/xuất đã được cập nhật chính xác.
Ưu điểm của việc sử dụng VBA:
- Tự động hóa: Giúp giảm thời gian và công sức so với việc nhập liệu thủ công.
- Chính xác: Giảm thiểu sai sót do nhập liệu thủ công.
- Tiết kiệm thời gian: Xử lý nhanh chóng các thao tác lặp đi lặp lại.
Hạn chế:
- Phức tạp: Cần có kiến thức về lập trình VBA.
- Khả năng bảo trì: Macro phức tạp có thể khó bảo trì và sửa lỗi.
Sử dụng VBA trong Excel để quản lý kho hàng giúp bạn tự động hóa các quy trình, tăng tính chính xác và hiệu quả. Tuy nhiên, để triển khai thành công, bạn cần có kiến thức cơ bản về lập trình VBA và cẩn thận trong việc viết và kiểm tra mã. Nếu được thực hiện đúng cách, VBA có thể là một công cụ mạnh mẽ giúp cải thiện quản lý kho hàng của bạn.
Các hàm hữu ích cần biết khi sử dụng phần mềm quản lý kho bằng phần mềm Excel
Excel là một công cụ mạnh mẽ không chỉ vì các tính năng cơ bản mà còn nhờ vào các hàm nâng cao có thể giúp bạn tối ưu hóa việc quản lý kho hàng. Dưới đây là cách sử dụng một số hàm nâng cao của phần mềm xuất nhập kho Excel mà hẳn bạn sẽ rất cần.
Hàm VLOOKUP
Hàm VLOOKUP rất hữu ích trong việc tìm kiếm thông tin liên quan đến sản phẩm dựa trên mã sản phẩm.
Ví dụ:
Giả sử bạn có một bảng dữ liệu sản phẩm như sau:
A | B | C | D | E | F |
Mã sản phẩm | Tên sản phẩm | Mô tả | Số lượng tồn kho ban đầu | Nhập hàng | Xuất hàng |
P001 | Sản phẩm A | Mô tả sản phẩm A | 100 | 20 | 10 |
| P002 | Sản phẩm B | Mô tả sản phẩm B | 50 | 30 | 20 |
Nếu bạn muốn tìm tên sản phẩm dựa trên mã sản phẩm, bạn có thể sử dụng hàm VLOOKUP như sau:
=VLOOKUP(“P001”, A2:F3, 2, FALSE)
Điều này sẽ trả về “Sản phẩm A”.
Hàm SUMIF
Hàm SUMIF giúp bạn tính tổng các giá trị trong một phạm vi đáp ứng tiêu chí cụ thể. Điều này rất hữu ích khi bạn cần tính tổng số lượng nhập hoặc xuất hàng của một sản phẩm cụ thể.
Ví dụ:
Nếu bạn có một bảng ghi chép các giao dịch nhập và xuất hàng như sau:
A | B | C | D |
Mã sản phẩm | Số lượng | Loại | Ngày |
P001 | 20 | Nhập | 01/01/2024 |
P002 | 15 | Xuất | 02/01/2024 |
| P001 | 10 | Xuất | 03/01/2024 |
Để tính tổng số lượng nhập của sản phẩm P001, bạn có thể sử dụng hàm SUMIF:
=SUMIF(A2:A4, “P001”, B2:B4)
Hàm IF
Hàm IF rất hữu ích trong việc thực hiện các phép kiểm tra logic và trả về các giá trị khác nhau tùy thuộc vào điều kiện đúng hay sai.
Ví dụ:
Bạn muốn kiểm tra xem số lượng tồn kho hiện tại của một sản phẩm có dưới mức tối thiểu không và hiển thị cảnh báo nếu có.
Giả sử bạn có bảng dữ liệu như sau:
A | B | C | D | E | F | G |
Mã sản phẩm | Tên sản phẩm | Mô tả | Số lượng tồn kho ban đầu | Nhập hàng | Xuất hàng | Số lượng tồn kho hiện tại |
P001 | Sản phẩm A | Mô tả sản phẩm A | 100 | 20 | 10 | =D2 + E2 – F2 |
Bạn có thể sử dụng hàm IF để kiểm tra và cảnh báo:
=IF(G2 < 50, “Cần nhập thêm hàng”, “Đủ hàng”)
Hàm SUMPRODUCT
Hàm SUMPRODUCT có thể được sử dụng để tính tổng của các tích số tương ứng trong hai hoặc nhiều phạm vi.
Ví dụ:
Giả sử bạn có bảng dữ liệu sản phẩm với giá bán và số lượng bán như sau:
| A | B | C | D |
| Mã sản phẩm | Số lượng bán | Giá bán | Tổng doanh thu |
| P001 | 10 | 50 | =B2 * C2 |
| P002 | 5 | 100 | =B3 * C3 |
Để tính tổng doanh thu, bạn có thể sử dụng hàm SUMPRODUCT:
=SUMPRODUCT(B2:B3, C2:C3)
Điều này sẽ trả về tổng doanh thu của tất cả các sản phẩm.
Hàm INDEX và MATCH
Hàm INDEX và MATCH kết hợp có thể thay thế hàm VLOOKUP khi cần tìm kiếm trong các trường hợp phức tạp hơn, chẳng hạn như tìm kiếm theo hàng và cột.
Ví dụ:
Giả sử bạn có bảng dữ liệu sản phẩm như sau:
| A | B | C | D | E | F |
| Mã sản phẩm | Tên sản phẩm | Mô tả | Số lượng tồn kho ban đầu | Nhập hàng | Xuất hàng |
| P001 | Sản phẩm A | Mô tả sản phẩm A | 100 | 20 | 10 |
| P002 | Sản phẩm B | Mô tả sản phẩm B | 50 | 30 | 20 |
Để tìm tên sản phẩm dựa trên mã sản phẩm, bạn có thể sử dụng hàm INDEX và MATCH:
=INDEX(B2:B3, MATCH(“P001”, A2:A3, 0))
Điều này sẽ trả về “Sản phẩm A”.
Hàm CONCATENATE hoặc TEXTJOIN
Hàm CONCATENATE hoặc TEXTJOIN được sử dụng để kết hợp các giá trị từ nhiều ô thành một chuỗi văn bản.
Ví dụ:
Giả sử bạn có các cột dữ liệu sau:
| A | B | C |
| Mã sản phẩm | Tên sản phẩm | Mô tả |
| P001 | Sản phẩm A | Mô tả sản phẩm A |
Bạn có thể sử dụng hàm CONCATENATE để kết hợp chúng:
=CONCATENATE(A2, ” – “, B2, “: “, C2)
Hoặc sử dụng TEXTJOIN:
=TEXTJOIN(” – “, TRUE, A2, B2, C2)
Bạn có thể chủ động tìm hiểu thêm nhiều hàm khác khi quản lý kho hàng bằng phần mềm Excel miễn phí để phục vụ tối đa các nhu cầu của mình nhé!
Liệu có nên dùng phần mềm quản lý kho bằng Excel lâu dài?
Mặc dù vẫn có những khả năng quản lý kho cơ bản, đáp ứng các yêu cầu thiết yếu của bạn và nó lại miễn phí, nhưng liệu bạn có nên dùng nó lâu dài?
Phần mềm Excel không có tính kết nối
Khi bạn quản lý kho hàng trên Excel nhưng lại quản lý các hoạt động khác của doanh nghiệp trên những nền tảng khác thì rất có để tạo ra sự kết nối dữ liệu, đồng bộ dữ liệu hay chia sẻ dữ liệu. Vì phần mềm Excel không có tính kết nối với các nền tảng, phần mềm quản lý khác.
Vì thói quen quản lý kho hàng trên phần Excel của nhiều doanh nghiệp tại Việt Nam nên các phần mềm quản lý khác thường có phần nhập dữ liệu thông qua việc tải một file Excel lên, đây là một hoạt động hỗ trợ việc cập nhật dữ liệu đầu vào khi bạn chuyển đổi lên những phần mềm quản lý chuyên biệt, chứ không được coi là một tính năng kết nối của Excel.
Phần mềm Excel tốn nhiều thời gian
Quá trình nhập liệu thủ công gây tốn nhiều thời gian và cả nguồn lực của doanh nghiệp.
Phần mềm Excel không có tính bảo mật cao
Có thể bạn chưa quan tâm đến vấn đề bảo mật thông tin khi thực hiện các hoạt động quản lý trên phần mềm Excel. Mặc dù Excel cho phép bảo vệ tệp bằng mật khẩu, nhưng độ bảo mật của tính năng này không cao. Mật khẩu có thể dễ dàng bị bẻ khóa bằng các công cụ bẻ khóa mật khẩu có sẵn.
Tương tự như vậy, Excel cung cấp khả năng mã hóa tệp, nhưng phương pháp mã hóa của nó không mạnh mẽ và không tuân theo các tiêu chuẩn mã hóa tiên tiến như các phần mềm quản lý chuyên dụng.
File Excel dễ dàng sao chép và gửi qua email hoặc các phương tiện truyền thông khác, dẫn đến nguy cơ rò rỉ dữ liệu cao.
Trong Excel, việc phân quyền rất hạn chế. Không thể thiết lập quyền truy cập cụ thể cho từng người dùng như trong các hệ thống quản lý chuyên dụng, nơi bạn có thể phân quyền theo vai trò. Ví dụ như khi quản lý kho hàng, với vị trí nhân viên quản lý kho bạn có thể phân quyền cho họ ở mức cơ bản, với những khả năng truy cập thực hiện các công việc đúng chức năng.
Các thông tin liên quan đến giá vốn, giá nhập của hàng hoá, thông tin nhà cung cấp nguyên vật liệu là những thông tin bạn muốn bảo mật, thì bạn hoàn toàn có thể cài đặt việc phân quyền này một cách dễ dàng với các phần mềm quản lý chuyên dụng.
Phần mềm Excel yêu cầu người dùng phải có trình độ cao
Phần mềm Excel là một phần mềm được sinh ra dành riêng cho những ứng dụng liên quan đến tính toán, phân tích dữ liệu chuyên sâu. Vậy nên không phải ai cũng có thể sử dụng nó một cách thành thạo. Nó yêu cầu một trình độ chuyên môn nhất định để ứng dụng vào công việc. Trong khi các phần mềm quản lý đều đã được cài đặt, xây dựng hoàn toàn tự động, bạn chỉ cần thao tác chọn vào các nút chức năng là nó sẽ thực hiện cho mình, không yêu cầu trình độ quá cao.
Phần mềm Excel không có khả năng quản lý theo thời gian thực
Như bạn đã biết, toàn bộ dữ liệu trên phần mềm Excel có được là đều do con người nhập liệu thủ công. Trừ những dữ liệu được sinh ra theo các hàm được đặt sẵn, những để có được những kết quả đó, thì cũng phải có dữ liệu đầu vào do con người chủ động cập nhật.
Do vậy yếu tố thời gian thực khi sử dụng phần mềm quản lý là Excel sẽ không có. Điều này ảnh hưởng tiêu cực đến khả năng quản lý của những người quản lý từ vị trí thấp đến cao. Và điều gì xảy ra nếu nhân viên phụ trách QUÊN không nhập liệu, hoặc nhập liệu SAI. Trong khi những phần mềm quản lý chuyên biệt ứng dụng các công nghệ chuyển đổi số như AI, IoT đã có thể hoàn toàn tự động cập nhật những số liệu ở thời gian thực với sự chính xác tuyệt đối.
Phần mềm Excel không tự động tạo báo cáo
Để có được những báo cáo tổng quan đơn giản, người dùng cần phải am hiểu những hàm trong Excel và cả kỹ năng phân tích dữ liệu. Trong khi những phần mềm quản lý chuyên biệt đã được thông minh hoá, tự động hóa những mẫu báo cáo từ đơn giản đến phức tạp. Luôn sẵn sàng để thông tin đến người quản lý.
Nếu không phải Excel, thì phần mềm nào miễn phí và hiệu quả hơn dành cho bạn? Tham khảo ngay 04 phần mềm quản lý kho offline tốt nhất dành cho bạn. Hoặc, bạn cũng có thể sẽ quan tâm đến những loại phần mềm quản lý kho trả phí với hiệu quả đáng đầu tư, tìm hiểu ngay 05 phần mềm quản lý kho vật tư hiệu quả nhất.